現在も品薄となっているNexus 6。
たまたま昨年の販売開始日の朝、Googleの販売サイトをチェックしたら、まだ在庫があったので勢いで注文してしまいました。おそらく日本向けの最初の便で一緒に送られてきたものです。
ですが、手元にnanoSIMがなかったためNexus 6が届いてから長いことSIMカードを挿しての動作確認をしていませんでした。
今回、OCNのSMS対応nanoSIMを購入しましたので、早速、LTEによる接続ができるのか試してみました。
OCNでいわゆる格安SIMを利用している人は多く、今さらレビューしなくてもいいんじゃないの?と突っ込まれそうですが、今となっては逆にレビューする人が少ないかもということもあり、書かせていただきます。
Amazonで購入したところ、自宅へはポストへの投函で届きました。受け取りのサインは不要でした。
早速、開封。

SMS対応のSIMカードのパッケージはこんな外観です。
ひっくり返して開封。開封跡が残るような袋になっています。

内側に貼り付けられているカードを剥がします。両面テープで接着しています。

カードを表に返すとこんな外観です。

SIMカードが小さくて僕の大きな手ではやりづらかったですが、適当に押し込んでも恐らく失敗することはないでしょう。SIMカードを外します。

外したらこのようになります。
ここで、これまでWi-Fiでしか使っていなかったNexus 6の登場です。iPhone 6 Plus向けに販売されているバンナイズのケースに入れています。ケース選びで困ったら、iPhone 6 Plus向けの余裕のあるサイズのものを選びましょう。

カバーに入れているとSIMカードの入れ替えが出来ないので、カバーを外します。まだカバーの種類は少ないですが、早い時期から販売されていたSpigenのカバーを使っています。ゴールドにしてもよかったのですが、シルバーのバンパーのものを使っています。

nanoSIMではよくある仕組みですが、SIMカードをセットするためのトレイをNexus 6に付属しているピンを使って穴に差し込み、取り出します。
まだ購入時に貼られていた画面の保護シートをはがしていません。Nexus 6用の保護シートは購入してあるので、近いうちに貼っておこうと思います。

トレイにSIMカードをセットし、本体に戻します。向きを間違えないようにしましょう。

本体の電源を入れます。Nexus 6の起動時間は長いです。1分以上かかります。
起動に時間がかかるのは、ストレージを暗号化しているためかもしれません。

APNの設定をするべく設定画面を表示してみると・・・いくつかの事業者のAPNは、プリセットされていました。
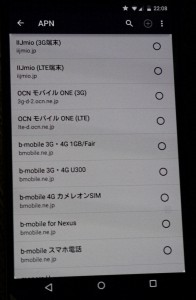
パッケージ内側にAPN設定内容が書かれていましたが、そこに固定のユーザー名とパスワードが書かれています。現在は、どちらでも接続できるようですが、以前は、OCNのIDとパスワードで接続するように説明されていたそうです。
設定内容を一応確認した後、OCNのLTEのAPNを選択しました。
その後、画面上部のステータス表示を見ていると、まず、3Gで接続され、もうしばらく待つと、LTEで無事接続されました。
パッケージに書かれている通り、最初にアクセスするWebサイトをChromeアプリで開きました。
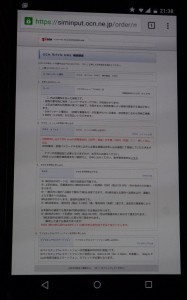
オプションを勧められているかのような質問事項が続き、同じ質問が2回出てきたりもしますが、軽くスルーしてクレジットカード情報を入力し、無事手続きを終えました。
自宅の光ファイバーがOCNで契約しているため、モバイル割をどうやって申し込むのか分からず不安でしたが、申し込み完了画面でリンクが表示されました。
その先のページで、光で契約しているIDの入力をして進めていくことで、無事、モバイル割の手続きも完了しました。モバイル割で、月額の料金が200円引きになります。
今回の記事はここまで。